티스토리 뷰
구글메일: 중급(2) 지메일 '캘린더' 활용하기
지메일(Gmail)은 사용자들이 이메일을 주고받는 데에 초점을 맞춰 서비스이지만, ‘캘린더’라는 기능을 통해 일정 관리도 가능하다. 이 기능을 활용하여 일정을 생성하고 관리할 수 있다.
- 캘린더 열기: 지메일 화면 왼쪽 상단에 있는 Google 앱 메뉴 아이콘을 클릭하고, ‘캘린더’ 아이콘을 선택하여 캘린더를 실행한다.
- 새 일정 추가하기: 캘린더 화면에서 원하는 날짜와 시간을 선택하고, ‘새 일정 추가’ 버튼을 클릭한다.
- 일정 정보 입력: 일정의 제목, 위치, 시작 시간, 종료 시간 등 필요한 정보를 입력합니다. 또한, 해당 일정에 초대할 사람들의 이메일 주소를 추가할 수 있다.
- 일정 알림 설정: 알림을 받을 시간을 설정하거나, 이메일로 알림을 받을지 여부를 선택할 수 있다.
- 반복 일정 설정: 일정이 주기적으로 반복되는 경우, ‘반복’ 옵션을 선택하여 반복 주기와 종료 일자를 설정할 수 있다.
- 일정 공유하기: 캘린더에서 생성한 일정을 다른 사람과 공유하려면, 일정 상세 페이지에서 ‘공유’ 버튼을 클릭하고, 공유할 사람의 이메일 주소를 입력하면 된다.
- 일정 확인과 편집: 캘린더에 등록한 일정은 일정 목록에서 확인하고, 필요에 따라 편집할 수 있다. 일정을 클릭하면 상세 정보를 볼 수 있으며, 수정이나 삭제도 가능하다.
- 다른 일정과 동기화: 필요에 따라 다른 캘린더와 동기화하여 여러 일정을 한 곳에서 관리할 수 있다. 캘린더 화면 왼쪽에 있는 ‘내 캘린더’ 섹션에서 ‘다른 캘린더 추가’를 선택하고, 원하는 캘린더를 선택하면 된다.
지메일 ‘캘린더’를 통해 일정을 관리하면, 중요한 약속이나 회의 등을 놓치지 않고 효과적으로 일정을 관리할 수 있다.
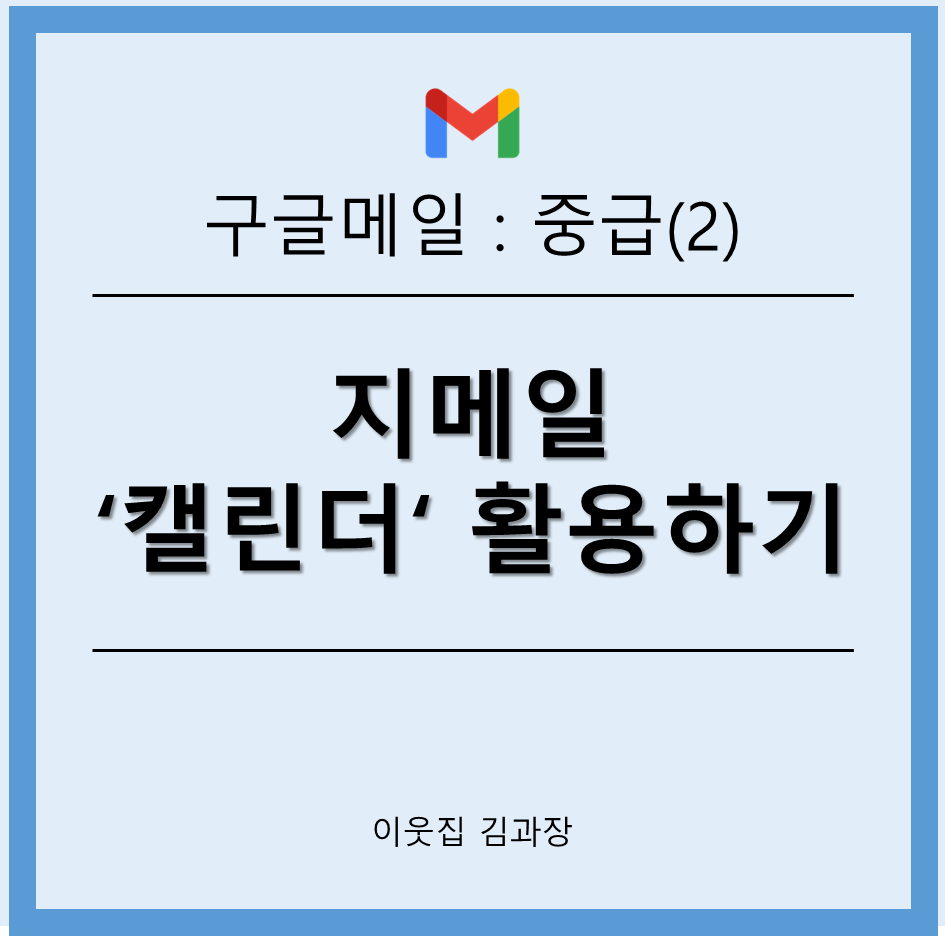
'듀토리얼 > 구글 활용 방법' 카테고리의 다른 글
| 구글메일: 중급(4) 지메일 'Tasks' 활용하기 (10) | 2023.05.17 |
|---|---|
| 구글메일: 중급(3) 지메일 'Keep' 활용하기 (4) | 2023.05.17 |
| 구글메일: 중급(1) 지메일 캘린더, Keep, Tasks, 연락처 이해 (4) | 2023.05.16 |
| 구글메일: 입문(8) 지메일 편지쓰기, 답장하기 (2) | 2023.05.16 |
| 구글메일: 입문(7) 지메일 검색, 필터전환 활용하기 (8) | 2023.05.15 |

